É uma decisão inteligente gravar as conferências e o webinar do AnyMeeting para reprodução, a fim de evitar qualquer ponto perdido. Pegue o Aiseesoft Screen Recorder e conclua a tarefa de gravação mais fácil em 3 etapas simples, mesmo os usuários de inscrição gratuita.

100% seguro. Sem anúncios.
100% seguro. Sem anúncios.
Quando você participa ou hospeda uma conferência e webinar na web, AnyMeeting é o provedor da web que você usará com frequência. AnyMeeting não permite que você hospede ou participe da videoconferência, compartilhe tela ou aplicativos, mas também permite que você grave os eventos com armazenamento ilimitado de gravação e capacidade de compartilhamento, para que ninguém precise perder uma reunião.
Como gravar AnyMeeting conferências e webinars?
Posso obter a gravação do AnyMeeting no telefone?
Continue lendo e você encontrará as respostas abaixo.
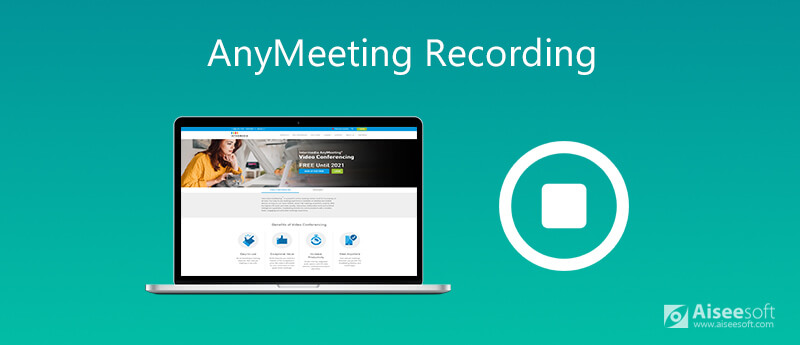
A gravação é um dos serviços prestados pelo AnyMeeting. AnyMeeting é o aplicativo de software baseado na web acessado pelos usuários por meio de um navegador da web, portanto, você só pode gravar os eventos do AnyMeeting no computador.
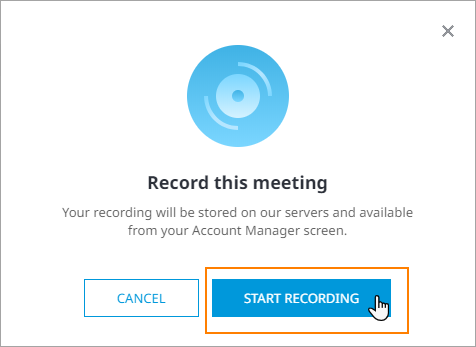
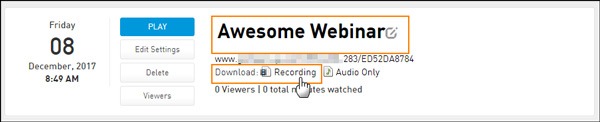
Não é difícil gravar o AnyMeeting a partir de seu recurso de gravação integrado, no entanto, existem as dicas a seguir que você deve seguir para gravar o AnyMeeting com sucesso.
1. Ainda não está disponível para gravar AnyMeeting para o aplicativo móvel.
2. Somente os usuários que atualizarem para os Planos Pro podem usar o recurso de gravação.
3. As gravações serão excluídas automaticamente assim que você fizer o downgrade do seu plano.
4. Levará algum tempo (normalmente menos de 1 hora) para visualizar o arquivo de gravação.
Considerando as desvantagens de gravar o AnyMeeting por meio do gravador integrado, aqui recomendamos outra maneira de gravar conferências e webinars do AnyMeeting no computador com Aiseesoft Screen Recorder.
O Aiseesoft Sccapture reen Recorder é o software profissional de gravação de conferência na web, que pode gravar qualquer vídeo, áudio e tela no AnyMeeting e exportar os arquivos de vídeo e/ou áudio no computador para facilitar a reprodução. Mesmo se você for um usuário de inscrição gratuita, também poderá começar a gravar o AnyMeeting.

Downloads
Aiseesoft Screen Recorder - AnyMeeting Recorder
100% seguro. Sem anúncios.
100% seguro. Sem anúncios.
Agora, vamos verificar como usar o gravador AnyMeeting para capturar reuniões na web e webinars no computador.
100% seguro. Sem anúncios.
100% seguro. Sem anúncios.
Inicie a janela e selecione Gravador de vídeo.


Ativar ambos Sound System e Microfone, que pode gravar vozes de outras pessoas e de você mesmo.
Para personalizar o formato de gravação de saída, você precisa clicar no ícone de configurações acima da imagem do microfone para definir as teclas de atalho, o destino de saída, formato/qualidade de saída, mouse, etc.
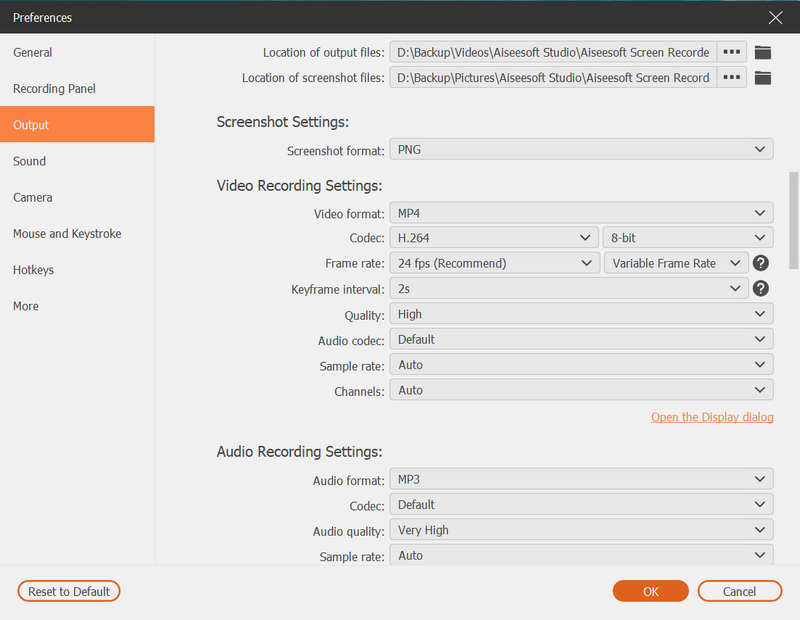

Embora AnyMeeting não ofereça o botão de gravação em telefones celulares, você ainda pode gravar a reunião na web em seu iPhone e Android.
Para usuários do iOS, existe o recurso de gravação de tela integrado no iPhone/iPad em execução no iOS 11 e posterior. Você só precisa executar o AnyMeeting e habilitar o Screen Mirroring no seu dispositivo iOS.


Em seguida, basta acessar o AnyMeeting e ele gravará toda a reunião ou webinar. Para interromper a tarefa de gravação, basta tocar no ícone Screen Mirroring novamente.
O arquivo de gravação será salvo como MOV no rolo da câmera.
Usuários do Android, você precisará baixar o profissional gravadores de tela para Android para gravar AnyMeeting em seu telefone.
Posso usar o áudio do telefone ou do computador na mesma reunião?
Sim, você pode alternar para telefone do computador para áudio e vice-versa. Basta clicar no botão Mudar para telefone no menu superior e gravar o áudio do telefone, em vez do computador.
Por quanto tempo a gravação pode ser baixada do AnyMeeting?
O tempo de download de uma gravação do AnyMeeting dependerá da conexão com a Internet e do tamanho do arquivo de gravação. No entanto, alguns navegadores da Web iniciarão automaticamente o download e farão o download para a pasta que você definiu no navegador da Web para downloads.
O AnyMeeting é gratuito para todos?
Sim. Você só precisa se inscrever e usar sua versão gratuita para iniciar uma reunião na web ou webinar. No entanto, a Intermedia está oferecendo nosso serviço de videoconferência AnyMeeting Pro GRATUITAMENTE até o final de 2020. Além disso, o recurso de gravação não está incluído na versão de avaliação gratuita.
Conclusão
AnyMeeting é o grande serviço para fornecer webconferências e webinars. Além disso, também permite gravar toda a reunião e não perder nenhum ponto da reunião. No entanto, o recurso de gravação não é gratuito para usuários de avaliação gratuita e aplicativos móveis. Esta postagem mostra o guia detalhado para gravar o AnyMeeting no computador e no celular, até mesmo os usuários de teste gratuito podem fazê-lo.
Agora, chega a sua vez.
Você tem alguma dúvida sobre a gravação do AnyMeeting?
Não hesite em deixar seus comentários abaixo.
Gravar Reunião
Gravador de reuniões ZohoClickmeeting Gravar uma ConferênciaRegistrar reuniões da BlueJeansGrave qualquer evento de reuniãoMelhor Serviço Gratuito de TeleconferênciaGravar em FreeconferencecallGravar reuniões e chamadas do LyncConversão G2M para MP4Grave vídeo para o Google ClassroomGravar uma sessão no BigBlueButtonGravar Sala de Reuniões RobinGravar Reuniões na SamepageGrave uma chamada de vídeo ou reunião no LifesizeGravar reunião do Amazon ChimeGravar Reunião de Equipes
O Aiseesoft Screen Recorder é o melhor software de gravação de tela para capturar qualquer atividade, como vídeos online, chamadas de webcam, jogos no Windows/Mac.
100% seguro. Sem anúncios.
100% seguro. Sem anúncios.